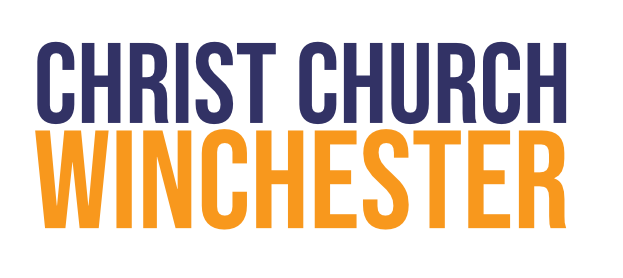AV
Thank you so much for being on the AV team at Christ Church Winchester. We hope that the below information will really help you in setting up and serving on team on Sundays!
This webpage has six sections
Setting Up
Running EasyWorship
During the Service
Troubleshooting
Adding New Items
Setting Down
Setting Up
Upon arrival, start by turning everything on! You need to turn on the plugs on the wall of the tech area - including the one behind the sound desk labelled livestreaming. We suggest turning on the livestreaming desk first, then the sound desk, then the AV desk. The AV computer and Roland box manage a lot of simultaneous inputs and outputs, and they can only recognise all these devices if the plug that powers our livestreaming equipment is switched on first of all.
The other plugs that need to be turned on are the ones that power the side screens. They are situated behind the organ seat (on the left hand side of the stage) and then opposite on the wall by the doors into the concourse leading towards the kitchen/toilets (on the right hand side of the stage). Then turn on the AV computer and projector. The projector has a black remote with a green button to switch it on. If the Roland box in front of you doesn’t flash up with lots of different colours when you’ve turned the wall plug on, check the right hand side of the unit where you will find an on/off switch.
Then there are a few things to sort out. Firstly log into the AV computer (the password is Password1). Then load up today’s schedule. Open EasyWorship, click ‘Open’ and select the correct service. It should always have the correct songs according to the service plan, but it is worth cross checking it with the service plan printed for you.
Regarding the service plan:
Check the songs are correct with the worship leader. This makes for less confusion during the service when you realise in horror that you have the wrong ‘Great is Thy Faithfulness’ loaded up!
Check any liturgy (this is especially relevant for communion/baptism services) with the clergy leading the service.
Arriving early enough to do both of the above means that you are confident to do your job well. It also means you have time to change things if need be. To learn (or be reminded!) how to change things, head to the ‘Adding New Items’ section below.
The second thing to sort out is the Microsoft Translate Code. When you have the service leader with you, right click the Microsoft Translate Code Presentation on the left hand bar of Easy Worship and press ‘Edit Item’. Double click on the text box containing the code and replace it with today’s one. Then press Apply and close the editing box. Click off of the presentation and back again to ensure that it has changed.
The third thing to do is to press ‘logo’ (which should be a Welcome to Christ Church Winchester’ slide) in the top corner and let that sit on the screens until five minutes before the service. At this point, please start the countdown!
Running EasyWorship
The Easy Worship screen is split into three.
The schedule on the left is a list of items you can cue up at any time. It is arranged in chronological order by Jenny in the week to make it easy for you!
The live area, where slides are displayed in order, helps you to navigate the specific sections of the cued up media in your Schedule column. For example, you’ve cued up a song from the Schedule, now the ‘Live’ area allows you to change the lyrics on the screen.
The Live Output column shows you what Easy Worship is sending out live!
Double clicking an item in the schedule will open it in the live area, you can then click on the slides you want to show (for example, going straight from the bridge back into the chorus of a song!).
We also have 4x screen modes to choose from (top-right): Logo / Black / Clear / Live - we don’t tend to use ‘Clear’ but the other three are really useful.
Logo will change the Live Output feed to our ‘Welcome to Christ Church Winchester’ image. Clicking this button will also pause any live video and audio feed.
Black will change the Live Output feed to a black screen. Clicking this button will also pause any live video and audio feed. This is a good button to press if you don’t know what to do! Let’s say the worship leader jumps straight to the bridge, rather than starting at the beginning of the song. Instead of scrolling through all the lyrics on the screen, set the screens to black and then have a look for where you need to go.
Live means that what you want to display is sent to the Roland box to share on screen/on the livestream.
During the Service
During the service, there are lots of moving parts! Here are our top tips for what to do at different parts of the service:
After the countdown, rather than going to the ‘logo’ screen (currently, in January 2024, a dark turquoise) please use the Microsoft Translator Code screen. This still says ‘welcome’ but also shares the code with those who need it. If the Translator App isn’t working, just go straight to the logo.
We’ll usually start our service with worship. If you’ve checked the songs already, you should know that what you have in front of you is present and correct. Here are our top tips for worship:
Be confident! Click onto the next slide whilst we are singing the last word of the current slide, this means that everyone can see the next word with ample time to join in.
If something goes wrong, don’t panic! Everyone is human and sometimes the human singing at the front has chosen to do something a bit different. If possible, find where you’re meant to be. If you don’t know - click the black button to take everything off the screen (but remember to click Live again to display the correct words).
After worship, go back to the welcome slide that displays the translate code for anyone who has come in late!
There will be a video to play at some point in the service and the reading will need to be shown on screen. During the sermon, please either display the sermon graphic that is loaded in or the PowerPoint provided by the preacher. During other parts of the service such as prayers/notices/response - just go to black. The only other point where you may need something on the screen is during the giving moment - there are two slides for that section.
When the service ends, please play the video of slides that will roll around for half an hour after the service - thank you!
There is one other choice to make throughout the service and that is when to display camera feeds on the screen!
Using the cameras
This isn’t really an option at the 9am as this service isn’t livestreamed, but at 11am and 7pm you have the option to display the livestream feed onto the screens. Here is how:
The Roland Box controls what feeds go up onto the side screens and the main screen. You can have different inputs going to both outputs (i.e. the camera onto the main screen and the slides on the side screen or vice versa!).
Here are our main suggestions to inform when you should cut to the camera
Only show the camera feed on the side screens, not the main screen.
Display the camera feed only during the sermon and the prayers, not all the time.
Don’t show the camera feed if the preacher is using a presentation as part of their talk OR if they move around a lot as it means the camera feed is simply chasing them around!
Troubleshooting
-
This is a common problem if the livestreaming desk isn’t turned on. Our AV computer is configured to send information both to the screens and the stream, so without the streaming desk on it reconfigures in a strange way!
-
It may be that the last person to use the screens used the remote to turn them off. If they have a red light on the side, find the remote (labelled clearly as screens and kept on the AV desk) and individually turn them on using the power button. Please don’t turn them off using the remote as the wall switches are much easier!
-
Being at church early enough to hear the songs being practised almost always identifies this issue early enough to solve it. It’s also worth grabbing the worship leader to check the songs during the rehearsal time. If you know the name of the song they are singing - you have total authority to load it up and display it. To find out how to do that - scroll down.
-
You may have to designate the correct audio output via the desktop. On the toolbar in the bottom-right of the screen, you’ll see a speaker icon. Click the icon to see where A.V. audio is currently routed to, and a volume bar for it underneath. Click the up arrow to choose which output to send it to.
If you want to send audio to the sound desk, select the ‘ROLAND VIDEO’ option. Please set the volume slider to 30% because the Roland box has very loud pre-amps – if it’s much louder than 30% the sound will crackle as it hits the sound desk!
-
To select a the correct logo (or change it to something different for another event/group), head to the media bar, click the media tab, and click the ‘Images’ button. Find (or upload) the image you want to use, and right-click it. Click ‘Use as Logo Background’ to set the image as your Logo slide.
Adding or Editing Items
-
To add song lyrics, click the ‘Songs’ tab on the media bar. Click ‘All Songs’ (underneath ‘Songs’) to browse the list of previously sung songs. There is a box to type in and search for song titles too (in between the ‘Songs’ tab and the ‘All Songs’ button).
If you find the song you want, you can click and drag the title of the song from the media bar into the schedule column. Before dropping the song in, though (whilst holding down the left-click and hovering over the schedule), a white line should appear in the schedule column to show you where the item will sit in the running order. This helps the user to put things in the correct order for later.
But what if the song I want isn’t there?
If the new song has a CCLI number, you can add it to our ‘Songs’ library. If you have searched the ‘All Songs’ list for the song title, but it isn’t there, consider if it has an alternative title you could search.
To add a new song to the list, Click the ‘Song Select’ button under the ‘All Songs’ button. You may need to sign in to the Christ Church CCLI account to add new songs (ask a member of staff to log in using the password in the relevant place on Teams!).
Using the song’s CCLI number, search for the song in the online database. If you find it, you can click ‘Download’ to add it to the ‘All Songs’ list. Once downloaded, head to ‘All Songs’ to edit the format.
Find the song you have just downloaded and right-click on the title. Select ‘Edit Song’ to make the changes that correctly format the slides for CCW.
On the left side of the pop-up ‘Song Editor’ window, you can see the Words (tab) split into slides (below). Due to our Live Streaming capability, we never want more than 3 lines of lyrics to appear in one lyric slide. Therefore we will need to make some newer, shorter slides.
The easiest way to do this is the press ctrl and enter wherever you want a line break. You can also edit lyrics - for example changing the US spelling of ‘Savior’ to the British spelling, ‘Saviour’.
When you have finished editing the song, click ‘OK’ in the bottom-right of the ‘Song Editor’ pop-up window. You can now click & drag the song from the media bar into the schedule column when ready.
If your song doesn’t have a CCLI number (e.g. Kevin has written it, or the song hasn’t been published yet) then you can manually enter the lyrics into the ‘All Songs’ list.
Click the ‘+’ symbol underneath the song titles to open the blank ‘Song Editor’ pop-up window. Type in the Label of the first slide (e.g. Verse 1) and – if you have a digital copy of the lyrics to hand – copy & paste all of the song’s words into the slide (otherwise you’ll have to type them all in) without any paragraph divides.
You may need to use the ‘ctrl and enter’ method listed above to ensure that there are no more than 3x lines of lyrics in each slide. Then title your song using the box in the top-left of the ‘Song Editor’ pop-up window. When you’re happy, click ‘OK’ in the bottom-right. You can now click & drag the new song from the media bar into the schedule column when ready.
-
To add scripture slides, click the ‘Scriptures’ tab on the media bar. Select your translation from the list of available versions (we use the NIV – also called NIVA – in Sunday services). There is a box to type in and search for the book, chapter and verse too (in between the ‘Scriptures’ tab and the translations below it).
Search for the first verse of scripture you want to put up (e.g. John 1:1) and left-click the verse. Scroll down to the final verse you want to put up (e.g. John 1:18) and Shift & Click on it. All of the verses you want to put on-screen should highlight blue.
Click and drag the blue selection of verses from the media bar into the schedule column. Before dropping scripture in, though (whilst holding down the left-click and hovering over the schedule), a white line should appear in the schedule column to show you where the item will sit in the running order. This helps the user to put things in the correct order for later.
-
This tab allows us to add images, videos, sound and other things to the schedule column.
To add a video clip that is already loaded into Easy Worship into a specific schedule, click the ‘Videos’ button and scroll through the available media. Click and drag your chosen clip from the media bar into the schedule column.
To upload a new video clip to Easy Worship, click the ‘Videos’ button under the ‘Media’ tab. Then click the ‘+’ symbol underneath the video tiles to open the file explorer pop-up window. Locate the video you want to upload (e.g. in ‘Downloads’ or ‘AV Drive’) and click the ‘Open’ button. The video thumbnail will appear grey whilst Easy Worship downloads the clip. Once complete, the clip will turn full colour, ready to click & drag the from the media bar into the schedule column.
To add an image that is already loaded into Easy Worship into a specific schedule, click the ‘Images’ button and scroll through the available media. Click and drag your chosen photo from the media bar into the schedule column.
To upload a new image to Easy Worship, click the ‘Images’ button under the ‘Media’ tab. Then click the ‘+’ symbol underneath the image tiles to open the file explorer pop-up window. Locate the image you want to upload (e.g. in ‘Downloads’ or ‘AV Drive’) and click the ‘Open’ button. The image thumbnail will appear grey whilst Easy Worship downloads it. Once complete, the image will turn full colour, ready to click & drag the from the media bar into the schedule column.
To add an audio clip that is already loaded into Easy Worship into a specific schedule, click the ‘Audio’ button and scroll through the available media. Click and drag your chosen clip from the media bar into the schedule column.
To upload a new audio clip to Easy Worship, click the ‘Audio’ button under the ‘Media’ tab. Then click the ‘+’ symbol underneath the audio tiles to open the file explorer pop-up window. Locate the audio you want to upload (e.g. in ‘Downloads’ or ‘AV Drive’) and click the ‘Open’ button. The audio thumbnail will appear grey whilst Easy Worship downloads it. Once complete, the image will turn full colour, ready to click & drag the from the media bar into the schedule column.
We do not use the ‘Feeds’ or ‘DVD’ functions because the Roland box handles this.
-
This tab allows us to create custom slides in Easy Worship and to load PowerPoint presentations as well.
Our liturgy is all loaded as Easy Worship Presentations, but we also use PowerPoint Presentations for sermon slides and the like.
Click the ‘All Presentations’ button and search (above) for the name or title of the presentation that you want to put up (e.g. Sermon Slides for John 1). If you find the presentation you want to use, you can click and drag it from the media bar into the schedule column.
Editing a presentation is very similar to editing a song, and you may need to make changes for a few reasons – the coherency of liturgy, fitting everything on to the Live Stream, the colour of the words, and more.
If the Presentation isn’t already in the bank of available options, here are the two ways to load them up.
To add a Power Point presentation to the Easy Worship library, open a file explorer window in front of Easy Worship. Locate the Power Point presentation you want to upload (e.g. in ‘Downloads’ or ‘AV Drive’) and click & drag the presentation onto the list of presentations in Easy Worship. The document thumbnail will appear grey whilst Easy Worship downloads it. Once complete, the image will turn full colour, ready to click & drag the from the media bar into the schedule column.
To add new slides / to create an Easy Worship style presentation / to create white-on-black text, click the ‘+’ symbol underneath the presentation titles to open the ‘Presentation Editor’ pop-up window.
Under the ‘Words’ tab, entering a Title (left) will edit words in the ‘Double click to edit title’ box (right), and entering a Subtitle (left) will edit words in the ‘Double click to edit subtitle’ box (right). As a rule:
- Don’t enter anything into the Title part (left). Instead, click and delete the title box (right).
- Enter text into the Subtitle part (left). Click the subtitle box (right) and stretch it to the top and to the bottom of the slide.
- Now that you have formatted the first slide, duplicate this slide in order to create new ones that follow the format. Just type over the duplicated text.
When you’re happy, add a Title to the box in the top-left (consider date stamping it), then click ‘OK’ in the bottom-right. You can now click & drag the new presentation from the media bar into the schedule column when ready.